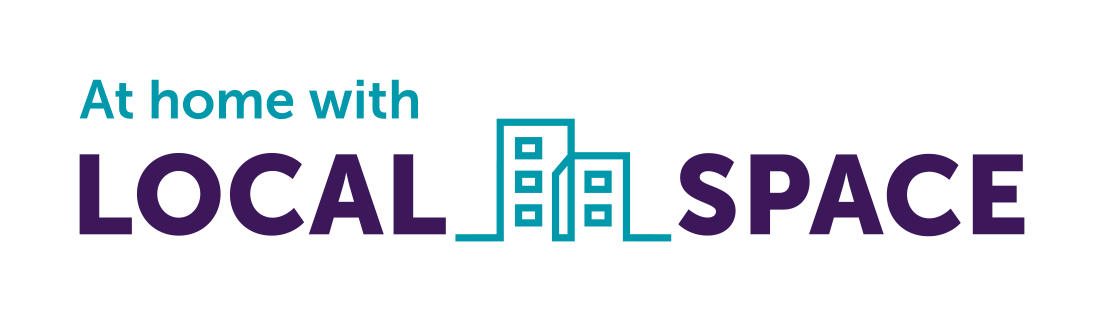A website for all
We try hard to make our website easy to use for everyone.
We use the most up-to-date and best technology we can, but nothing’s perfect and we’re always trying to make things even better.
We want things to be right for you, so if you are having any problems using this website please email us on info@localspace.co.uk
Below are some things we already do that might help you.
Text to Speech Apps
There are a variety of free ‘Text to Speech’ downloads available on the web that allow you to listen to the words on our website instead of reading them.
These might be useful for people who:
- Can’t read English very well because they’re from another country, culture or background
- Are dyslexic
- Have problems with their eyesight or are blind
- Just find it easier to listen, rather than read
Keyboard or mouse, what’s best for you?
Some people might prefer to use a keyboard rather than a mouse to move around our website.
Just use the Arrowkeys to move up and down or left to right on a page
- Press Tab and Enter to look at and click on menus or links
This might be useful for people who:
- Have problems moving around
- Suffer from repetitive strain syndrome and/or have pain in their hands
- Just prefer to use a keyboard
PDFs and Acrobat Reader – what’s that?
All through our website you can click on documents that explain in more detail some of the things we mention on the web page you’ve been looking at.
We use a document called a PDF (Portable Document Format) to do this.
- To read a PDF document you need a program called Acrobat Reader installed on your computer
- If you don’t have it already it’s simple to get – and it’s free
- Download it here
Compliance Statement
Local Space is committed to making its website accessible, in accordance with the Public Sector Bodies (Websites and Mobile Applications) (No. 2) Accessibility Regulations 2018.
This website is fully compliant with the Web Content Accessibility Guidelines version 2.1 AA standard.
This statement was prepared on 18/12/2020. It was last reviewed on 18/12/2020.
This website was last tested on 18/12/2020. The test was carried out by Local Space.
We used this approach to deciding on a sample of pages to test our home page, contact us page and many more.
You can read the full accessibility test report [add link to report].
Using BrowseAloud
This page explains how to use BrowseAloud to read our website out loud. It also has other features which make our website easier to use.
Browsealoud logo
BrowseAloud is a piece of software which makes websites more accessible. For example it can highlight and read text aloud as well as translate pages into other languages.
It is used on by many organisations that provide public services like councils and other ombudsmen.
To use BrowseAloud, you will need to have JavaScript working in your browser. Most modern browsers support JavaScript, but if you want to find out if your browser is running JavaScript, simply click on the ‘Listen to this website’ link next to the search box at the top of this page. The BrowseAloud tool bar should appear which means JavaScript is working.
The toolbar
There are nine icons on the toolbar, they are from left to right:
- Hover to speak
- Speak the current selection
- Translate page
- MP3 maker
- Screen mask
- Text magnifier
- Simplify
- Settings
- Help

Hover to speak
This tool will read out loud each sentence you hover over. It will then continue, sentence by sentence, until it reaches the end or you close the tool. When using the ‘Hover to speak’ or ‘Speak the current selection’ tool, if the text magnifier is ‘on’ in settings, the text you will hear will also appear magnified at the top of the page. As you hear each word, it will be highlighted, making it easy to follow.
Speak the current selection
This is similar to the ‘Hover to speak’ tool. The difference is that this tool will highlight and read out loud the text you have selected. If you don’t select text, it will read out the entire page.
Translate page
This tool translates the text on the page to different languages. When you click on the tool, a drop down box will appear with a list of languages to choose from. Choose a language and it will translate the page.
We also provide an interpreter service. Please call us on 0345 015 4033.
MP3 maker
This will create an MP3 sound file which you can download and play on your MP3 player, smartphone or computer. You will need to select the text you want to convert into an MP3 file, then click on the tool.
Screen mask
The screen mask highlights a rectangular section of the screen to help people with some forms of dyslexia or learning difficulties. There are two options for this tool which you can change in the settings menu.
- The ruler darkens the rectangular section and is like reading a page using a ruler to follow line by line.
- The letter box is the reverse: the rest of the page is darkened and the rectangular section is lighter. This helps you focus on a few lines of text so the rest of the page is less distracting.
Text magnifier
The text magnifier is at the top of the page and you will be able to hear the text read out loud. You can change the size of the magnified text in the settings menu from a choice of five options.
Simplify
This tool will strip out all the distracting menus and boxes from a page, and leave just the article. It is useful for reading long pages of text as well as printing pages. You can also use the ‘Text colour’ features in ‘Simplify mode’ if you prefer a different background colour.
Settings
If you want to make changes to any of the tool’s settings like text size for the magnifier or voice speed for the read out loud tools, you can do so in Settings. You will need to click on the save button once you’ve finished making changes.
Help
This button provides a quick list of the features described on this page.